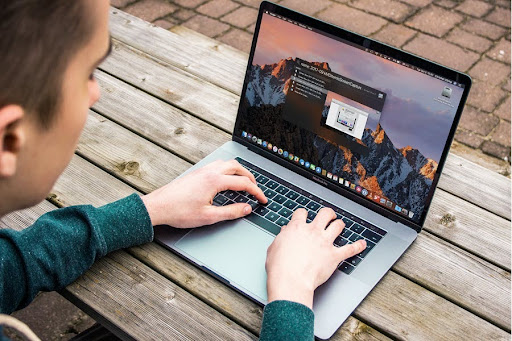How to Clear iCloud Storage Effortlessly?
iCloud offers its users 5 GB of free storage space that seems to be sufficient to store text files, images, and videos. But as soon as you realize that these 5 GB are not applicable per device but per account, the problem becomes quite obvious.
That’s certainly not enough space to share between MacBook, iMac, iPhone, or iPad running on the same Apple ID. Many Apple users share their accounts with their family members, due to which the storage shrinks.
Sooner or later, you are going to hit the storage limit, which limits your productivity. In that case, you will have to keep a close eye on your storage capacity, particularly if you are halfway through.
Like any other business, Apple would always want its users to buy more space on iCloud by subscribing to the paid plans. But before you jump from free to paid iCloud storage, you can try some hacks to optimize your iCloud storage space.
#1. Do Not Back Up Often
Backing up data at regular intervals is probably a good practice that every user must follow without fail. But frequent data backups can unnecessarily clog storage, so back up your files wisely.
iCloud automatic backups can also be the reason behind low storage as they consume a lot of space. Backups are of two types that include system backups and individual app backups. Deleting these backups is quite simple, and you can do it in a few simple steps.
On your Mac, go to System Preferences, click iCloud, and then click on the Manage icon displayed in the bottom right corner of the window. Next, tap on Backups to see the list of all the device backups and delete ones that are not required.
To delete individual backups, go to iCloud Settings, and tap Manage Storage. You can see a list of Apps using iCloud. You can toggle the button available next to each app to stop iCloud backups from running automatically.
#2. Squeeze Your Photo Library
Similar to other users, if you too have the habit of storing tens of versions of one picture, you will soon reach the storage mark. It is advised to keep only the best picture and delete all others that are unnecessarily consuming the storage space.
You should also delete all redundant videos and audio clips that don’t make any sense and are not required in the future. Well, the images and videos that you delete from the device are not actually deleted but moved to the Recently Deleted Album.
The problem is that they still consume the same sort of space on storage media. But don’t worry, you can free up this space by visiting the Album. If you think about how to clear space on Mac, this is an optimal way to free up considerable space as these files consume a lot of storage.
#3. Delete Files From iCloud Drive
Your iCloud drive can store a lot of junk and redundant elements if you are not careful. You must take a regular tour of your iCloud drive to check what data it is storing.
On detecting any unnecessary components, delete them right away for optimizing the storage and keeping it under control.
It might be storing tons of Music Memos, GarageBand projects, or a bunch of PDFs that you do not need anymore. You can delete all this data to get rid of the junk and make space for sensible files and documents.
#4. Manage Your Mail App
If you are using iCloud for sending and receiving emails, it might be consuming significant space. Email attachments make it more vulnerable as they take up storage. You may delete all the attachments that include heavy graphics or multimedia elements.
To delete email messages and attachments, visit the Mail app on your desktop. Start removing messages from the sent mail folder. Go to View, click Sort by, and then tap on Attachments.
Check all the messages and delete ones that are not required anymore. You need to delete all attachments one by one, which might take a lot of time but helps make space in the iCloud drive.
#5. Delete Old Messages
If you think that messages are just tiny chunks of text that take nothing other than a little space on your phone, rethink. The messages and the multimedia incorporated within can consume a lot of storage.
Your message might include videos and heavy graphics, so it’s vital to delete them from the cloud. There’s no automatic way to delete this data; however, you can delete it manually from the Messages app.
Go to the Messages app, click the message or conversation that you wish to delete and then press Command + Click to delete the message on the Mac computer. On iOS, press and hold on to a message and select More in the Messages window to delete the message.