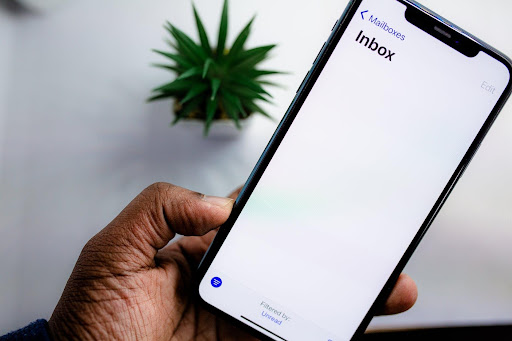Getting Error Your Mailbox Has Been Temporarily Moved in Outlook
It is a nuisance when our work halts because of technology. One such frustration is seeing the message “Your Mailbox Has Been Temporarily Moved” pop while trying to work on Outlook. Here is the solution.
Since the advent of technology daily activities have been conducted with ease. However, technology also means dependency on them which can be quite a nuisance when we want to get that work done and our devices fail to comply.
At times like the pandemic when work from home has become our new reality, this is a difficult situation. Our work halted because of the technological problem, which is the worst thing especially in communication units like emails.
Microsoft’s new professional portal for email is known as Outlook and although it has been a great help during the contactless period. That being said, outlook users have also faced a few problems that have led them to a few frustrations.
One such issue is when Your Mailbox Has Been Temporarily Moved.
Quick Recovery – For Microsoft Outlook Mails
What Is This Problem?
Before we decipher the solution let us first understand the problem. What does it actually mean when the message states, ‘Your mailbox is temporarily removed.’
To be absolutely precise this is the message that you will be getting from Outlook.
“Your mailbox has been temporarily moved on the MS Exchange server. A temporary mailbox exists but might not have all of your previous data. You can connect to the temporary mailbox or work offline with all of your old data. If you choose to work with your old data, you cannot send or receive messages.”
To begin with outlook 2016 version 16.0.6741.2017, Microsoft has activated a new feature called Direct Connect to Office 365. This feature connects Outlook straight to Office 365 during the processing problem of automation detection. Although this is an excellent feature, a network issue can make your mailbox connect to office 365 instead of on-premise Exchange even with a valid auto-discover record.
How To Fix Your Mailbox Has Been Temporarily Moved?
Now that we have understood the problem it’s time to discuss the different solutions we have received from Microsoft as well as customer reviews from the internet.
There are various email marketing tools available.
The First Method Would Be
In order for Direct Connect to work, you need to have a mailbox that is active. The Office 365 license is also very important for this to take effect. Generally speaking, Direct Connect would be an efficient choice if you are not migrating from 365. At times like this make sure you don’t have a network issue because that will connect you incorrectly to 365 without completing the migration.
During 365 migrations from Hosted Exchange or OnPremise, we recommend disabling this option in the user’s computer registry: [Only if you take interest in coding]
HKEY_CURRENT_USER\SOFTWARE\Policies\Microsoft\office\16.0\outlook\autodiscover
DWORD: ExcludeExplicitO365Endpoint
Value = 1
Here Is Another Way You Can Fix This Problem
Once you exit Outlook you can open the Control Panel and then click on the Mail option.
Then you will click on the E-mail Accounts option.
After which select the account and double-click
The fourth step is to go through the option ‘Use Cached Exchange Mode’ [ This requires enabling but if you have already done it then disable it to enable it again.]
One Other More Method Is To Delete All The Outlook Profiles Other Than The Primary Account
You can exit outlook and start the Control Panel. Then click the mail option.
The next step is to select the Show Profiles button
Now click and select the account that you are facing a problem with before clicking on the Remove button.
Select Yes when the caution message is shown and then do the same with all the other problematic messages.
Another method would be to create another profile. Although, this might be a nuisance if you have some important mails that you cannot afford to lose.
The Next Method In The List Would Be Using ScanPST
ScanPST aka Inbox Repair Tool is an available repair tool that scans a PST file and repairs it for minor errors. You can run the ScanPST application from its location and run it quickly.
But, it is essential to back up the PST file before using ScanPST as this tool may delete data from the mailbox while restoring the rest. This will help you to use the account, but the deleted data can’t be restored back.
The Last Method Would Be To Use Anti-Malware Software
There are several anti-malware programs that check messages coming to your account and stop them if they are suspicious. It also checks the contents of the mailbox and deletes malicious messages.
You can disable this anti-malware software or prevent them from blocking messages. You should be able to work with Outlook again after using these troubleshooting methods.
To Conclude
Microsoft is one of the oldest software of the technological world has always ensured users satisfaction and Outlook is no alien to that. However, with the new updates for the mailing platform users have come up with several problems in the previous.
But, the best part is Microsoft reaching out to the aid and solving these problems as soon as possible. Hopefully, the methods listed above have been helpful and you have smoothly resumed your work again.